
 Dalam tutorial kali ini Tips-Okey akan membahas Cara Membuat Efek Mobil Ngebut Dengan Photoshop dan hasil pada tutorial kali ini akan terlihat seperti gambar dibawah ini :
Dalam tutorial kali ini Tips-Okey akan membahas Cara Membuat Efek Mobil Ngebut Dengan Photoshop dan hasil pada tutorial kali ini akan terlihat seperti gambar dibawah ini :Okey langsung saja kita ke topik pembahasannya, silahkan anda ikuti langkah tutorialnya dibawah ini :
1. Mempersiapkan gambar Mobil dan Background Jalan.
sebelum memulai membahas tutorial silahkan anda simpan gambar dibawah ini sebagai bahan pembelajaran kali ini, caranya cukup klik kanan pada gambar lalu pilih simpan gambar.
 Gambar Mobil
Gambar Mobil Gambar Background Jalan
Gambar Background Jalan2. Croping / Memotong Objek Mobil
Sekarang anda buka Program Photoshop lalu pilih file > open dan pilih Gambar Mobil, lakukan croping objek mobil dengan menggunakan Pen Tool caranya cukup menekan tombol (P) pada keyboard, dan ubahlah pengaturannya seperti dibawah ini :
dan ikutilah area pinggir mobil, untuk bagian yang melengkung anda cukup lakukan dengan klik dan tahan lalu gerakkan mouse untuk menyesuaikan lekukan, lihat area pinggir yang saya seleksi menggunakan Pen Tool pada gambar dibawah ini :
 Seleksi Objek Menggunakan Pen Tool
Seleksi Objek Menggunakan Pen Toolsetelah selesai melakukan seleksi menggunakan Pen Tool lalu ubahlah menjadi sebuah seleksi objek caranya cukup Klik Kanan dan pilih Make Selection, setelah itu copy objek dengan cara menekan tombol CTRL+C
3. Memasukan Gambar Mobil ke dalam Background Jalan.
Sekarang bukalah file Background Mobil caranya dengan memilih menu File>Open lalu pilih file dan klik tombol Open. sekarang kita masukan gambar mobil yang sudah di copy tadi dengan menekan tombol CTRL+V pada background jalan. aturlah ukuran mobil agar menyeimbangi Background Jalan, caranya cukup tekan tombol CTRL+T lalu klik point yang berada disudut dan drag sembari menekan tombol SHIFT Lihat hasilnya seperti gambar dibawah ini :
 Gambar Mobil dan Background Jalan
Gambar Mobil dan Background Jalan4. Memberikan Efek Pada Background Jalan Menggunakan Radial Blur.
Gambar diatas masih proses penggabungan antara background jalan dan mobil, kalau dilihat dari foto diatas mobil masih terlihat diam dan sekarang kita akan membuat efek seolah-olah kita foto pada saat mobil sedang jalan dengan menggunakanRadial Blur, caranya pilih layer background lalu buka menu Filter>Blur>Radial Blur aturlah settingannya sesuai gambar dibawah ini :
 Settingan Radial Blur
Settingan Radial Blur Hasil Background Setelah Menggunakan Efek Radial Blur.
Hasil Background Setelah Menggunakan Efek Radial Blur.5. Memberikan Efek Pada Objek Mobil Menggunakan Radial Blur.
Sekarang kita akan melakukan efek Radial Blur untuk objek Mobil, tapi sebelumnya kita duplikasi dulu layer mobil dengan cara pilih layer mobil lalu tekan tombol CTRL+J. dan pilihlah layer mobil yang barusan di copy lalu lakukanlah efek Radial Blur seperti memberikan efek pada background jalan dan hasilnya akan seperti gambar dibawah ini :
 Hasil Gambar Mobil Setelah Menggunakan Efek Radial Blur.
Hasil Gambar Mobil Setelah Menggunakan Efek Radial Blur.Proses hampir selesai namun gambar mobil menjadi terlihat terlalu buram secara keseluruhan disini kita akan menghapus pada bagian tengah mobil agar terlihat lebih jelas, lakukan dengan menggunakan Eraser Tool caranya cukup tekan tombol (E) untuk mengaktifkan Eraser Tool lalu hapuslah bagian tengah mobil pada Layer 1 Copy. dan hasilnya akan terlihat seperti gambar dibawah ini :
 Hasil Gambar Setelah Di hapus dengan Eraser Tool.
Hasil Gambar Setelah Di hapus dengan Eraser Tool.6. Mengatur Scale dan Rotate Pada Keseluruhan Gambar.
Gambar foto diatas terlihat lebih jelas pada bagian mobilnya, sekarang gabungkan semua layer dengan menekan tombol CTRL+SHIFT+E dan Rotate gambar beberapa derajat dengan menggunakan CTRL+A untuk seleksi keseluruhan lalu CTRL+Tuntuk mengaktifkan Free Transform lalu putar arahnya dan aturlah ukurannya sehingga menjadi seperti gambar dibawah ini :
 Hasil Kombinasi Efek Radial Blur
Hasil Kombinasi Efek Radial Blurٱلْحَمْدُ لِلَّهِ رَبِّ
ٱلْعَٰلَمِين
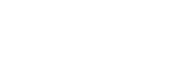
* BACA JUGA YANG INI YA MASBROW *
Artikel ini ditulis oleh : Khiansantang Toejoehpoeloehdoea ^_^ TipsTrikBlogger
 Terimakasih sahabat telah membaca : Cara Membuat Efek Mobil Ngebut Dengan Photoshop Tulisan Saya. Anda bisa menyebarluaskan artikel ini, Asalkan meletakkan link dibawah ini sebagai sumbernya
:: Get this widget ! ::
Terimakasih sahabat telah membaca : Cara Membuat Efek Mobil Ngebut Dengan Photoshop Tulisan Saya. Anda bisa menyebarluaskan artikel ini, Asalkan meletakkan link dibawah ini sebagai sumbernya
:: Get this widget ! ::
Dipublikasikan , | Rabu, 11 Desember 2013 |
1 komentar
 Home
Home







mantap dah artikelnya kawan
BalasHapus