.png)
Sebelum memulai tutorialnya anda bisa menyimpan gambar dibawah ini sebagai bahan pelajaran.
.jpg)
Selanjutnya kita akan mulai pelajaran, tahap awal yang harus anda lakukan adalah membuat program photoshop terlebih dahulu dan membuka Foto diatas yang sudah anda simpan di komputer, anda bisa melakukan alternatif foto sesuai selera anda.
Perhatikan langkah-langkah Membuat Foto Menjadi Patung dibawah ini :
1. Merubah Foto Menjadi Grayscale.
Pertama kita akan merubah foto tersebut menjadi grayscale, caranya lakukanlah duplikasi layer dengan menekan tombol CTRL+J setelah itu Pilih Menu Image > Adjustments > Desaturate. dan hasil perubahannya akan seperti gambar dibawah ini :
.png)
2. Mengambil Objek Foto.
Setelah anda merubah foto menjadi grayscale sekarang anda hapus bagian background dan mata menggunakan Polygon Lasso Tool, caranya tekan tombol (L) untuk mengaktikan tool tersebut, lalu seleksilah bagian area background dan mata dan hapuslah menggunakan tombol Delete lalu nonaktifkan layer yang masih berwarna tadi dan hasilnya akan seperti gambar dibawah ini :
.png)
3. Memberikan Texture Pada Foto
Simpanlah gambar texture dibawah ini :
.png)
Sekarang Drag Foto texture ke dalam Foto Orang Tersebut, dan pada layer yang ada pada baris kedua / Foto Orang Tersebut, lakukan KLIK+CTRL untuk mengambil seleksi pada area objek, lalu aktifkan layer texture yang ada di baris Pertama dan tekan tombol CTRL+SHIFT+I ini untuk merubah area seleksi dengan sebaliknya, lalu hapuslah dengan menggunakan tombol Delete. hasilnya akan seperti gambar dibawah ini :
.png)
4. Mengubah Ke Mode Multiply.
Aktifkan layer texture yang ada di baris pertama, lalu ubahlah mode dari Normal menjadi Multiply. sehingga akan terlihat hasil seperti gambar dibawha ini :
.png)
5. Membuat Mata Patung.
Sekarang kita akan membuat mata patung, seleksi bagian area dibawah mata dengan menggunakan Polygon Lasso Tool (L) dan duplikasi dengan menekan tombol CTRL+J lalu letakkan di area mata sebelah kanan dan kiri, setelah itu hapuslah bagian yang ada di luar mata menggunakan Eraser Tool (E). dan hasilnya akan seperti gambar dibawah ini :
.png)
6. Mengubah Warna Rambut Menjadi Lebih Terang.
Sekarang kita akan mengubah warna rambut agar tidak terlalu gelap, caranya seleksi bagian area rambut menggunakan Polygon Lasso Tool (L) lalu pilih menu Image > Adjustments > Level dan aturlah sesuai gambar dibawah ini :
.png)
7. Tahap Akhir Merubah Foto Menjadi Patung.
Sekarang tampilan foto yang tadinya biasa menjadi Efek Patung dan kembalikan layer yang berwarna tadi dengan ceklist seperti gambar mata yang ada dibagian kiri layer, dan hasil akhirnya akan terlihat seperti gambar dibawah ini :
.png)
Terima kasih sudah membaca
ٱلْحَمْدُ لِلَّهِ رَبِّ
ٱلْعَٰلَمِين
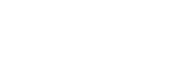
* BACA JUGA YANG INI YA MASBROW *
Artikel ini ditulis oleh : Khiansantang Toejoehpoeloehdoea ^_^ TipsTrikBlogger
 Terimakasih sahabat telah membaca : Cara Merubah Foto Menjadi Patung Tulisan Saya. Anda bisa menyebarluaskan artikel ini, Asalkan meletakkan link dibawah ini sebagai sumbernya
:: Get this widget ! ::
Terimakasih sahabat telah membaca : Cara Merubah Foto Menjadi Patung Tulisan Saya. Anda bisa menyebarluaskan artikel ini, Asalkan meletakkan link dibawah ini sebagai sumbernya
:: Get this widget ! ::
Dipublikasikan , | Selasa, 10 September 2013 |
1 komentar
 Home
Home








thanks bro
BalasHapus