L
embar kerja microsoft excel terdiri dari kumpulan cell yang berupa kotak-kotak. Cells tersebut dapat diubah ukuran lebar (kolom) atau tinggi (baris) sesuai dengan keinginan user. User dapat pula melakukan penggabungan atau merger cell satu dengan yang lain sesuai dengan keperluan. Dengan menggunakan Ms Excel, user akan mudah melakukan penghitungan data tertentu dengan menggunakan rumus atau formula.
Dalam menuliskan suatu formula atau rumus juga akan selalu memperhatikan letak dan nama cell. Nama sebuah cell didasarkan pada letak cell tersebut, yaitu pada kolom apa dan baris berapa. Penulisan nama sebuah sel didasarkan pada kepala kolom dan kepala baris tempat sel tersebut berada. Misalnya Sel D5, A2, F8, dsb. D, A, F merupakan kepala kolom sedangkan 5, 2,dan 8 merupakan kepala baris. Nama sebuah cell akan tampil pada kotak Name Box disamping Formula Bar pada jendela excel. Sehingga ketika anda klik pada cell tertentu maka nama sel tersebut akan secara otomatis muncul di Name Box.
Nama sel (cell) tersebut dapat anda rubah sesuai dengan keinginan anda untuk mempermudah mengakses atau menambah unik rumus anda. Nama sel tersebut dapat anda ganti dengan nama anda atau nama lain yang anda inginkan. Sebagai contoh misalnya cell D5 diganti dengan nama “Basel”. Sehingga nantinya ketika anda klik pada cell D5 maka nama yang tampil di Name Box adalah Basel. Dengan demikian ketika anda menggunakan sebuah rumus yang mengaitkan dengan sel D5 maka nama yang anda gunakan untuk menuliskan D5 adalah kata “Basel”, …. Unik bukan??!
Berikut ini adalah langkah-langkah merubah nama cell dengan nama yang lain di Ms Excel.
- Klik Cell yang akan diubah namanya misalnya cell D5.

- Klik tab Formulas kemudian pada group menu Defined Names Klik Define Name

- Pada jendela yang muncul ketikkan nama sel yang anda inginkan di kotak Name, Misalnya “Basel”. Anda bisa pula menambahkan komentar atau keterangan di comment. Jika sudah klik OK.

- Mulai dari sekarang ketika anda klik pada sel D5 nama yang digunakan adalah Basel. Gunakan langkah yang sama pada sel yang lain.

- Untuk mengembalikan pada kondisi semula atau untuk menghapus nama sel tersebut dapat dilakukan dengan langkah klik pada Name manager pada group menu yang sama kemudian pilih nama yang ingin anda hapus, setelah itu klik delete dan klik yes. Maka nama sel tersebut akan kembali pada nama aslinya yaitu D5

ٱلْحَمْدُ لِلَّهِ رَبِّ
ٱلْعَٰلَمِين
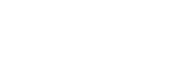
* BACA JUGA YANG INI YA MASBROW *
Artikel ini ditulis oleh : Khiansantang Toejoehpoeloehdoea ^_^ TipsTrikBlogger
 Terimakasih sahabat telah membaca : Trik Ms Excel | Cara merubah nama cell di Ms Excel 2010 Tulisan Saya. Anda bisa menyebarluaskan artikel ini, Asalkan meletakkan link dibawah ini sebagai sumbernya
:: Get this widget ! ::
Terimakasih sahabat telah membaca : Trik Ms Excel | Cara merubah nama cell di Ms Excel 2010 Tulisan Saya. Anda bisa menyebarluaskan artikel ini, Asalkan meletakkan link dibawah ini sebagai sumbernya
:: Get this widget ! ::
Dipublikasikan , | Jumat, 25 Januari 2013 |
2
komentar
 Home
Home








Komentar ini telah dihapus oleh pengarang.
BalasHapusApakah ama cell apakah bisa memuat nilai baik berupa angka teks atau yg lainnya? Dan bgm nanti cara penggunaannya?
BalasHapus